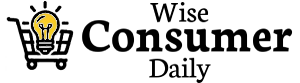A dual-monitor workstation can significantly improve productivity, providing more screen space for multitasking and reducing the need to switch between windows. Setting up a dual-monitor system doesn't have to be expensive—careful planning and smart shopping can help you create an efficient setup without breaking the bank. Here's how to build a dual-monitor workstation on a budget.
Identify Your Needs and Workspace Requirements
Before purchasing monitors, consider how you will use your dual-monitor setup.
Questions to Ask Yourself:
- Will you use it for work-related tasks like coding, writing, or graphic design?
- Do you need identical monitors for a seamless display or just functional extra screen space?
- How much desk space do you have? Will you need monitor arms or stands?
Understanding your needs helps you avoid unnecessary expenses and choose monitors that suit your workspace.
Choose Budget-Friendly Monitors
When shopping for monitors, look for affordable options that offer the features you need.
What to Consider:
- Resolution: 1080p (Full HD) is the most cost-effective and provides sharp visuals for most tasks.
- Size: Monitors between 22 to 27 inches offer a good balance of screen space and price.
- Panel Type: IPS panels provide better viewing angles and color accuracy, while TN panels are often cheaper and good for fast response times.
- Refresh Rate: A standard 60Hz refresh rate is suitable for office tasks, while gamers may prefer higher rates.
Some popular budget brands include Acer, ASUS, ViewSonic, and Dell. Look for refurbished or open-box deals to save even more.
Use Your Existing Monitor or Laptop Screen
You can reduce costs by using your existing monitor or laptop screen as part of your dual-display setup.
How to Combine a Laptop Screen with an External Monitor:
- Connect the laptop to an external monitor using an HDMI or USB-C cable.
- Use Display Settings (Windows) or System Preferences (macOS) to extend or mirror the display.
- Elevate the laptop with a stand to align it with the external monitor.
This option is especially useful for those who don’t need two identical screens but want additional workspace.
Look for Deals and Discounts on Monitors
Finding discounts can help you stay within your budget.
Where to Find Monitor Deals:
- Amazon, Newegg, and Best Buy: Check for deals, refurbished models, and open-box discounts.
- Facebook Marketplace and Craigslist: Look for gently used monitors at reduced prices.
- Warehouse clubs: Costco and Sam’s Club often offer bulk discounts or monitor bundles.
- Holiday Sales: Monitor prices drop significantly during events like Black Friday, Cyber Monday, and Prime Day.
Consider older models from reputable brands to get the best balance of quality and affordability.
Invest in the Right Cables and Adapters
Make sure you have the appropriate cables and adapters to connect your monitors.
Common Connection Types:
- HDMI: The most popular for dual-monitor setups, with broad compatibility.
- DisplayPort: Offers higher resolution support and is ideal for gaming monitors.
- USB-C: Some modern laptops and monitors use USB-C for both power and video transmission.
- VGA/DVI: Older monitors may require these connectors.
If your computer and monitor don’t have matching ports, use adapters to bridge the gap.

Adjust Display Settings for Optimal Performance
Configuring your monitors correctly ensures a smooth workflow.
Steps to Configure a Dual-Monitor Setup on Windows:
- Open Settings > System > Display.
- Select Extend these displays to create a continuous screen between monitors.
- Adjust the monitor orientation and alignment to match your physical setup.
Steps on macOS:
- Open System Preferences > Displays.
- Drag the screens to align them as they appear on your desk.
- Select Use as Separate Display to extend rather than mirror the screens.
Optimizing display settings ensures your screens function seamlessly together.
Use Monitor Mounts or Adjustable Stands
Proper monitor positioning prevents neck strain and keeps your desk organized.
Affordable Mounting Solutions:
- Dual-monitor desk mounts: Save space by mounting both monitors on adjustable arms.
- Monitor risers: Elevate monitors to eye level without needing mounts.
- VESA mounts: Ensure your monitors support VESA mounting if you plan to use arms or wall mounts.
Look for budget-friendly mounts on Amazon or local hardware stores.
Manage Cables to Keep Your Setup Tidy
Messy cables can clutter your workspace and create unnecessary distractions.
Cable Management Tips:
- Use cable clips or zip ties to bundle cables neatly.
- Route cables through monitor arms or desk holes to keep them out of sight.
- Consider using a USB hub to reduce the number of cables running to your computer.
A tidy workspace enhances focus and improves your overall work environment.
Maximize Productivity with Software Tools
Use free or affordable software to enhance your dual-monitor experience.
Useful Software Tools:
- DisplayFusion (Windows): Allows better multi-monitor management with customizable settings.
- Magnet (macOS): Helps organize windows efficiently across multiple monitors.
- f.lux: Adjusts the color temperature of your screens to reduce eye strain.
These tools can improve your workflow and make multitasking easier.
Set a Budget and Track Expenses
Create a budget that includes all necessary items, such as monitors, cables, mounts, and adapters.
How to Stick to Your Budget:
- List essential components and their expected prices.
- Look for bundle deals that include cables or accessories.
- Track your purchases to ensure you don’t exceed your budget.
Having a clear budget keeps your spending in check while ensuring you get everything you need.
Setting up a dual-monitor workstation on a budget is achievable with careful planning and smart shopping. Start by assessing your needs, reuse existing equipment when possible, and look for discounts on monitors and accessories. Configure your displays correctly, use proper mounting solutions, and manage cables to maintain a tidy workspace.
With the right setup, you’ll enjoy increased productivity and a more efficient workflow without overspending.